
Here a just a few of the fun (and educational) things you and your students can play around with on Google Earth:
Find Your House
Search for your address. In the search results, double click your address and Google Earth will fly you to your neighborhood. Drag the Pegman to get to Street View and get an up-close look at your home.
Create Tours
Record customized tours that you can share with others (great for lessons or assignments!).
- Click “Add-Tour” or, in the bar above the globe, click Record.
- To start recording, go to the lower left corner in the media player and click Record/Stop.
- To record audio, click Microphone.
- Travel to each place you want to visit, or go to the left-hand panel under “Places” and click a place-mark to fly to that location.
- When you finish recording, click Record/Stop.
- In the lower right corner, a media player will appear and your tour will start playing.
- To save the tour, click Save in the media player
- In the box that opens, enter a title in the “Name” field.
- To add more info about the tour, use the “Description” and View tabs.
- Click OK.
To play a tour, go to the left-hand panel under “Places – My Places.” Click the tour you want to watch. You can also narrate your tour by hitting the Microphone button instead of the Record button.
View the Past
View older imagery of locations to see how places have changed over time. To do this, click “Time” in the toolbar. When it appears, move the slider to see images from the past.
View Layers
The Layers panel allows users to turn different data layers on and off in the 3D Viewer display. Layers display, for example, a variety of neato geographic content. To view a layer, check the layer (or layer folder) in the Layers panel.
Flight Simulator
One of the gems on Google Earth is the flight simulator. The flight simulator mode does exactly what the name implies – it allows you to take on the role and control of a pilot as you fly across the globe.
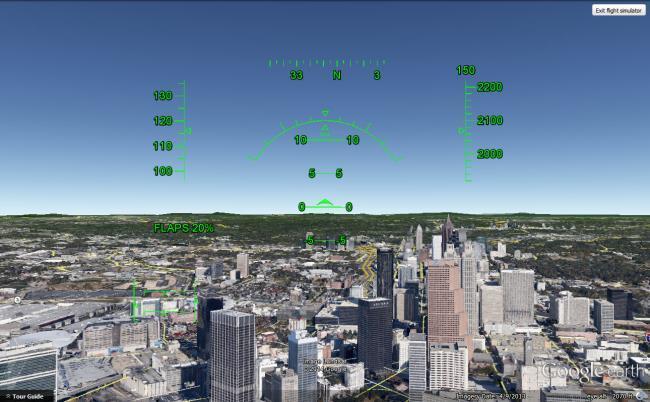
“I’m Feeling Lucky”
Google Earth has the “I’m Feeling Lucky” button (similar to the one you see on Google Search). Just click the button and you’re transported to a random location around the globe. For a particular place, Google Earth now shows an information card which leads to a dedicated page described more information.
Voyager
In 2017, Google teamed up with NASA, the Jane Goodall Institute, the BBC, and Sesame Workshop to create Voyager. This feature includes select places to take interactive, guided virtual tours in the form of map-based stories (click the ship’s wheel icon to try it out), and provides the user with lots to do, learn, and explore. For example, one tour takes you Tanzania’s Gombe Natural Park where you can view the human-like behavior of chimpanzees. Voyager takes the user to their desired destination and immerses them into a global adventure where there’s a lot to do, learn, and explore.
Two of the first Voyager stories to be published were Earth View and Miniatur Wunderland.
Earth View allows you to explore a collection of the most striking and enigmatic landscapes gathered by high-quality satellite that are available in Google Earth. Your favourite Earth View images can be accessed via markers on the globe.
The Miniatur Wunderland exhibition, located in Hamburg, Germany, is the world’s largest model railway. Google built a mini version of their Street View car to capture footage within the exhibition. Users can see the various worlds found in the Miniatur Wunderland on Google Street View.
Other fun Voyager-based activities to use with your students:
- Explore classrooms from around the world and compare and contrast your own classroom with others.
- Experience interactive stories from around the world for an after lunch cool-down activity.
- Fly through landmarks from around the world.
Also see: https://www.teachstarter.com/us/blog/20-google-earth-activities-for-students-bringing-the-wow-factor-to-your-lessons-3/ for more cool lesson ideas that incorporate Google Earth.

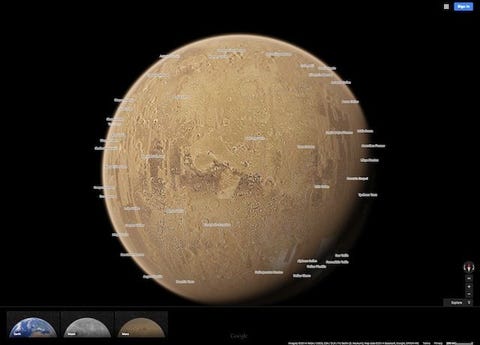
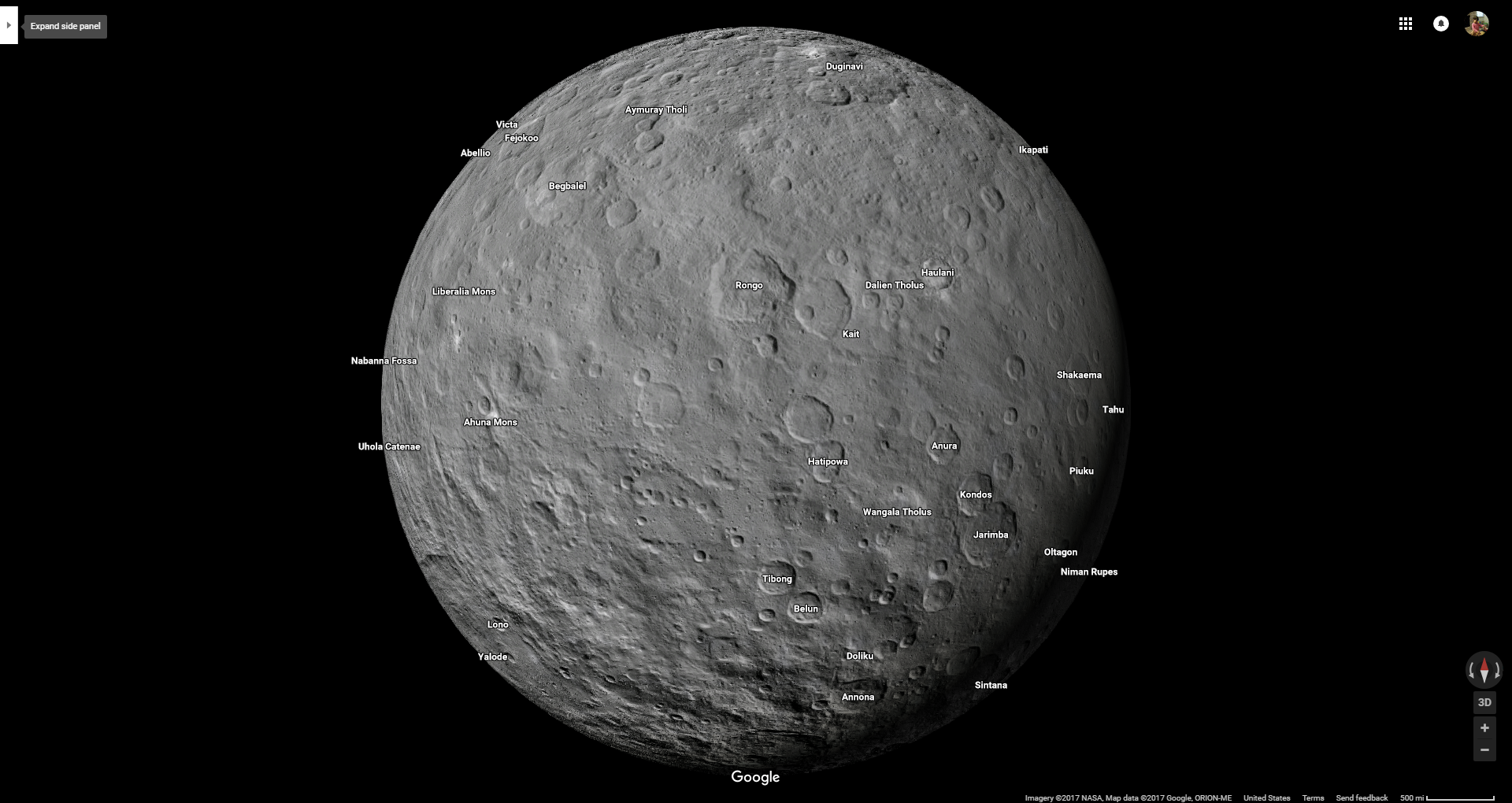
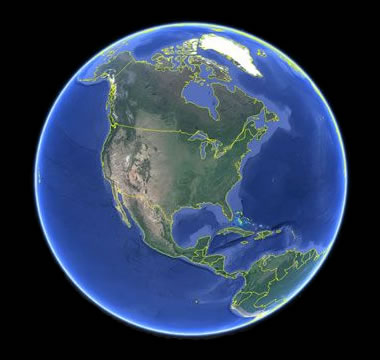
Recent Comments