First up were Dane, Jess P., Denee, and Tessa, who did a lovely job presenting on using technology outdoors. Some major takeaways were:
Pros: tech can enhance learning if used appropriately, it provides the opportunity to make students citizen scientists, encourages digital literacy, and students can see and learn about places, plants, and animals they have never seen before
Cons: requires everyone have access to a mobile device, increased screen time and reliance on tech. Also, some research surrounding outdoor tech suggested tech can undermine the point of going outdoors (though this can be mitigated)
APPS!
- iNaturalist – first goal to connect people to nature, second to collect scientific data by using apps such as BioBlitz; and it’s free!
- Seek – an app by iNaturalist but more user friendly than iNaturalist; quicker and more simple than iNaturalist, especially good for younger kids
- iTrack Wildlife – an incredible resource to facilitate interactive learning about animal tracks, and it’s free!
- Merlin – free bird identification app; can answer a few questions to get suggested birds OR can upload a photo to identify
- Marine Debris Tracker – an open data citizen science movement, contributes to database of where marine debris is found throughout the world
- Seaweed Sorter – makes ID’ing seaweed more simple.
- Peak Finder – ID’s the names of peaks around you!!!
- Globe Observer – data collection for weather, mosquitoes, tree height, and land cover
- Nasa App – contains detailed information about the galaxy, solar systems, and NASA
- Skype a Scientist (website) – your class connects via webcam with a scientist, and there are hundreds of scientists to choose from
All in all, tech can enhance learning about the outdoors!
Second up were Colin, Laurel, Alicia, Sioned who gave a very interesting presentation on Language and Communication technologies. Technologies in these areas are important because there are an increasing number of immigrants emerging in classrooms, which makes it more difficult to structure learning to all students. These technologies give teachers the chance to meet the needs of a variety of students! Main points from the talk included:
Tech ideas for language learners:
- Google Translate – can translate and speak out loud, an especially useful feature for younger students; also, you can aim your device at text and the app will translate it for you! It’s not a perfect app, and can be difficult to use in noisy classrooms or with quiet speakers, but it’s still awesome.
- WT2 Translator – wireless headphones that translate in real time (36 languages, 84 accents, 3 translation modes). Considerations include not overusing this, as this may not allow kids to develop English language. However, it can provide a nice break for students who are not yet fluent in English.
- Can also talk into PowerPoint and it will write text (but you have to talk real slow, and the room must be suuuuper quiet) *see PowerPoint demo describing how all their products are accessible
Assistive Tech’s have been around for a long time, but modern tech has made them more portable and easier to use.
- Augmented Alternative Communication tools like Touch Chat allow people with speaking issues communicate (touch pictures on screen leads the speaker down a pathway that allows them to say what they want/where they want to go)
- Rewordify – takes sentences with larger/more complicated words and re-words them into simpler language (can be used for any student)
Best tips/practices – Use visuals! Newest tech is not always the best! Keep tech used for language and learning separate from tech for games and play!
Cons – tech can be very expensive, issue of data storage, etc.
Next up were Fran, Emily, Hailey, and Lauren who did a bang-up job on their talk about digital storytelling (with a great video by Fran on her dog!). My main takeaways were:
A major player in digital storytelling today is Story Center.
What is digital story telling and why bring it into the classroom? A multi-modal literacy that helps kids create understanding and emotional connection with audience through narration, music, or pictures. In the words of some students, it is telling a story on a computer using pictures!
First, pick a topic you like and write a story about it. Use a colour coding system to translate the story into script format. Then, begin production. Record your voice reading script, import and edit photos, use sound effects etc.
7 elements – POV (purpose of story), dramatic question (key question that holds viewer until the end), emotional content, voice (recording), soundtrack (music), economy (a pic tells 1,000 words), and pacing (rhythm).
Pros – multi-modal, great way for kids to work on oral communication skills, gives kids time to review and learn new info, etc
Cons – time consuming (involves lots of scaffolding), students need a device, assessment criteria needs to be clear, opening up with personal issues could be difficult for some kids., etc
APPS! iMovie, Google Slides/PowerPoint, Animoto.com, Comic Life, Imagine Forest, Speech Journal, etc.
Tips: Use storyboards to plan out, set clear criteria about what elements of dig stories to include, slowly scaffold learning around apps with repeated practice sessions over time, allow personal creativity and inquiry, etc
How to use digital storytelling?
- Social Studies – social commentary, history projects, etc
- Math – creating narrative (have problem, create word problem to solve it), etc
- Art – take a picture and voice over an explanation of it
- English Language – book trailer, etc
How they help teacher?
- Can be used for flipped lessons, to reinforce subject mater, to present new info in a fun and accessible way, to promote increased participation from sick/absent students, and as a means to use multi-modal and comprehensive way to assess students takeaways, etc
Resources
Last up were Janel and John, who made a very compelling case for using video in the classroom. The main ideas I took from this presentation were:
There is a lot of potential for video in class (using videos doesn’t make you a lazy teacher)
Pros: teaches digital literacy, videos can take your class anywhere in the world, video makes the person, place, place, or thing they are learning about concrete, and you can identify who are the visual learners in class, etc
How to use video in class: can be used to replace written text to keep subject material diverse and exciting, have students make videos (journaling, creative films, how-to videos, etc)
What tools to use? iMovie for Macs, Shotcut for PCs, iPads for younger students, or YouTube (but, must be 13 or older to have an account)
Strategies for using videos to teach:
- Have a big question to guide students while watching content to keep them critically engaged
- Have multiple viewings (i.e. watch once without pausing or taking notes, go back to pause and discuss big question, etc.)
- Keep it short, break it up (if using longer videos, to give students a chance to dive into the content), or use a 3rd party tools like Ed-puzzle.
Cautions!
- Watch your videos beforehand
- Have a purpose
- Equipment dependent
- Don’t just play the whole video
- Make sure they’re engaging!



/cdn.vox-cdn.com/uploads/chorus_image/image/61078135/slender_man.0.jpeg)




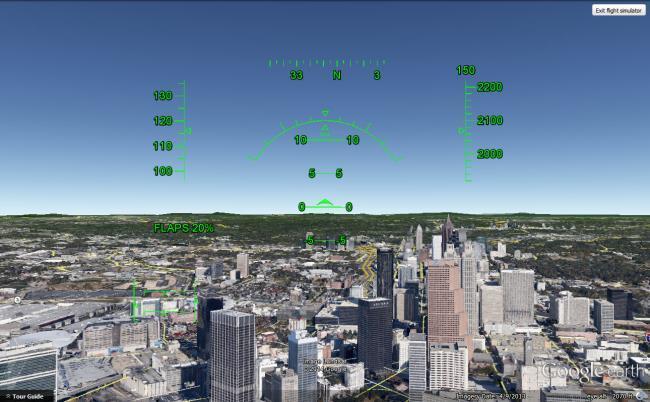
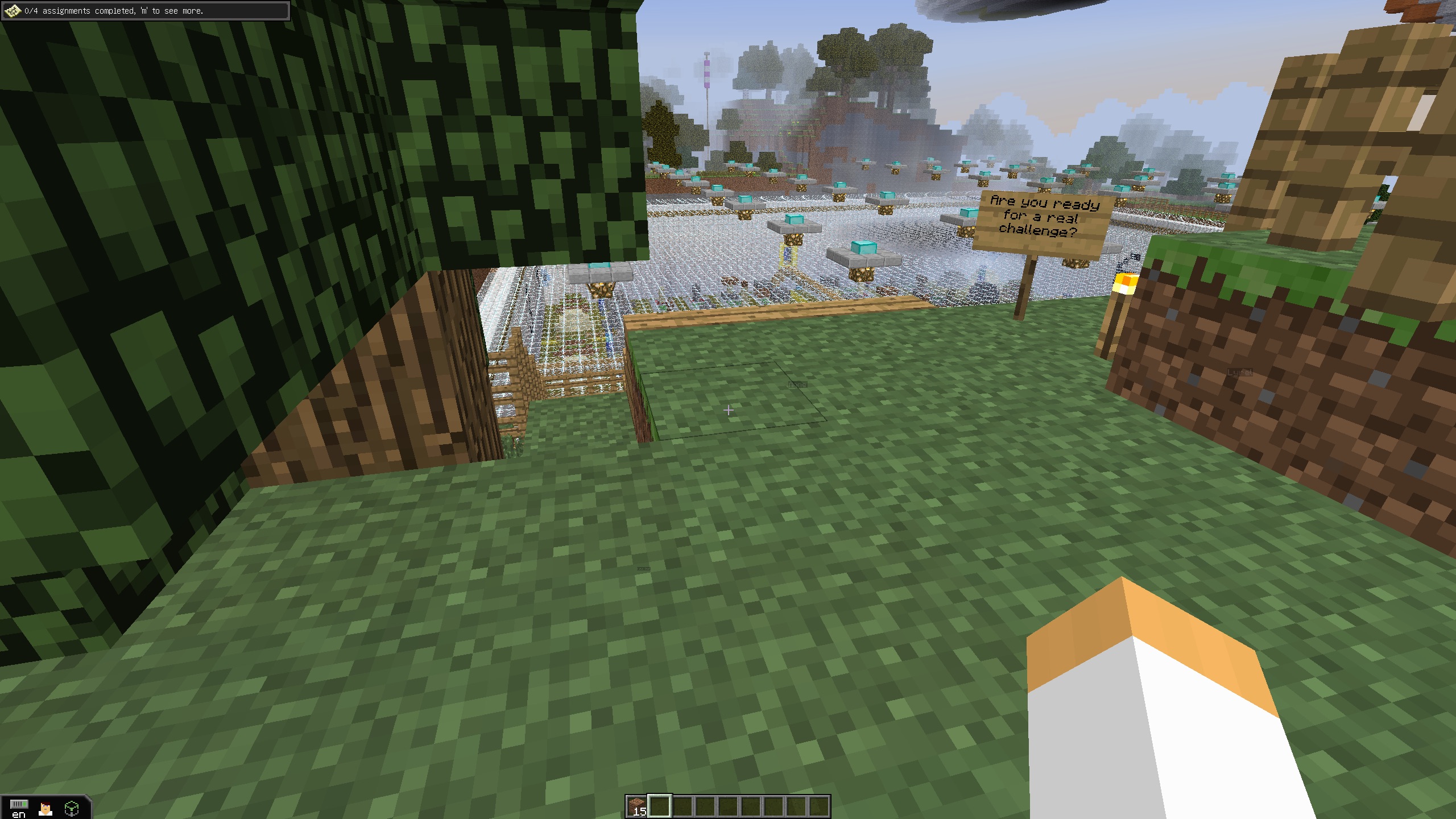
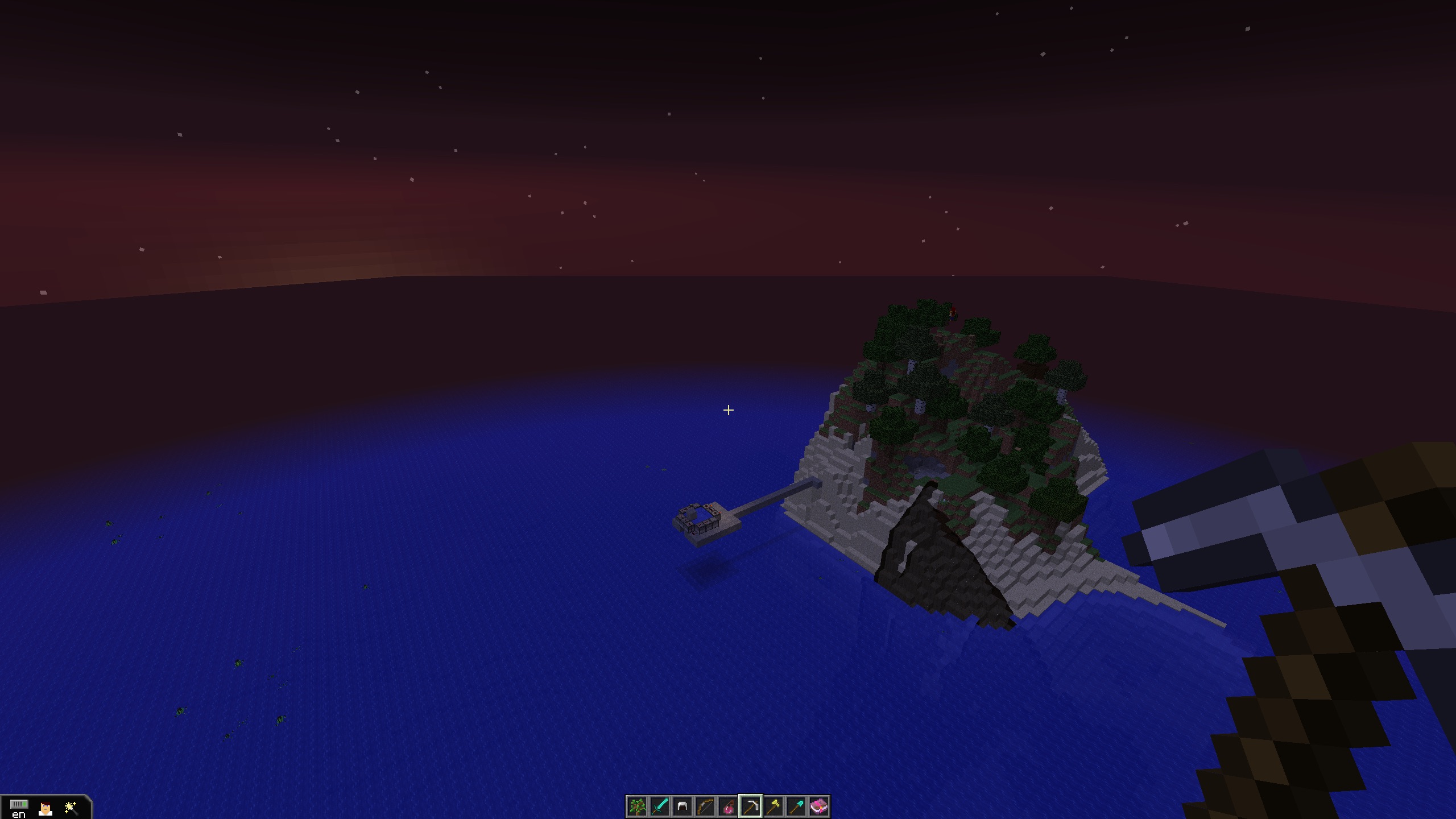
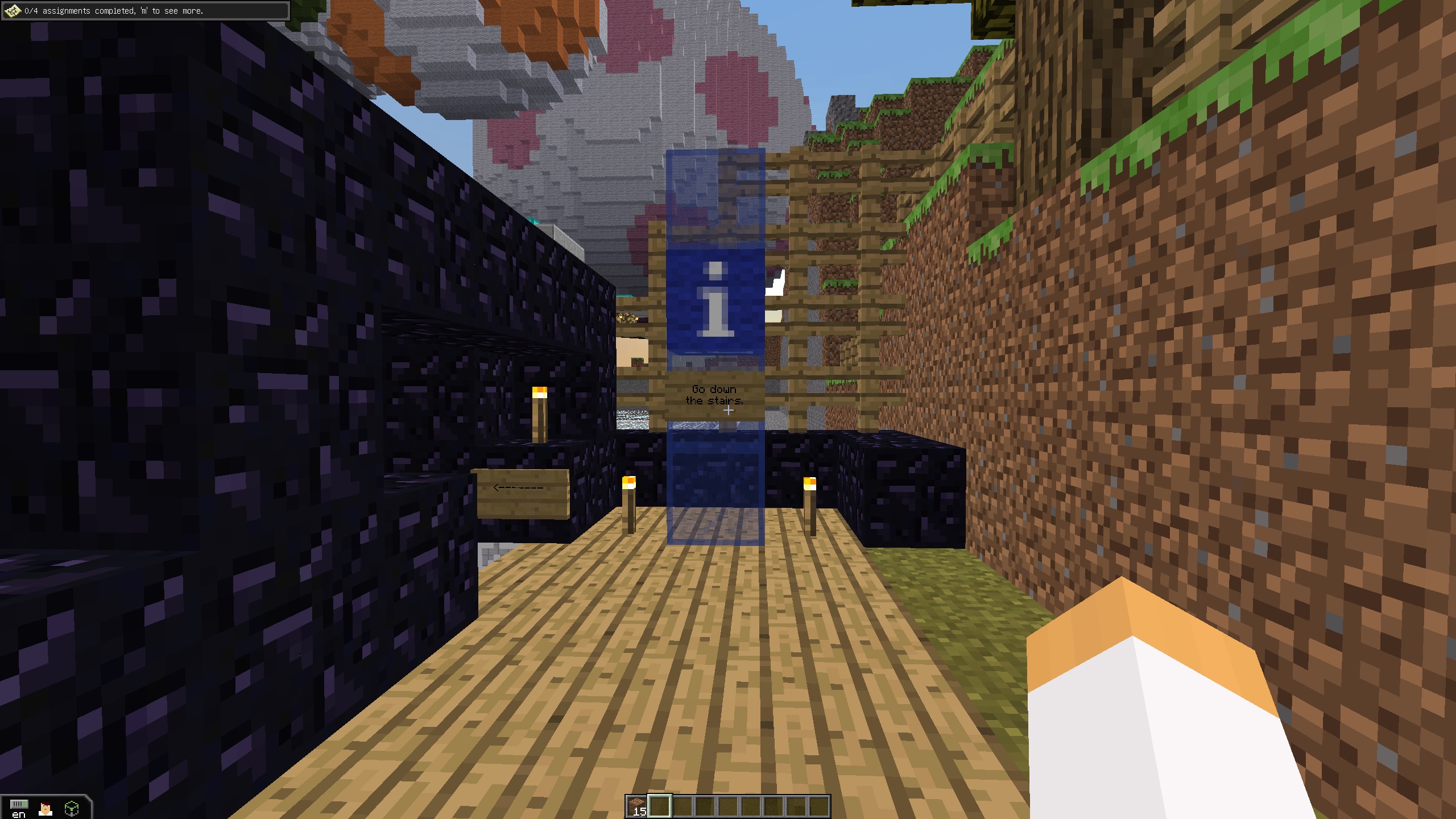
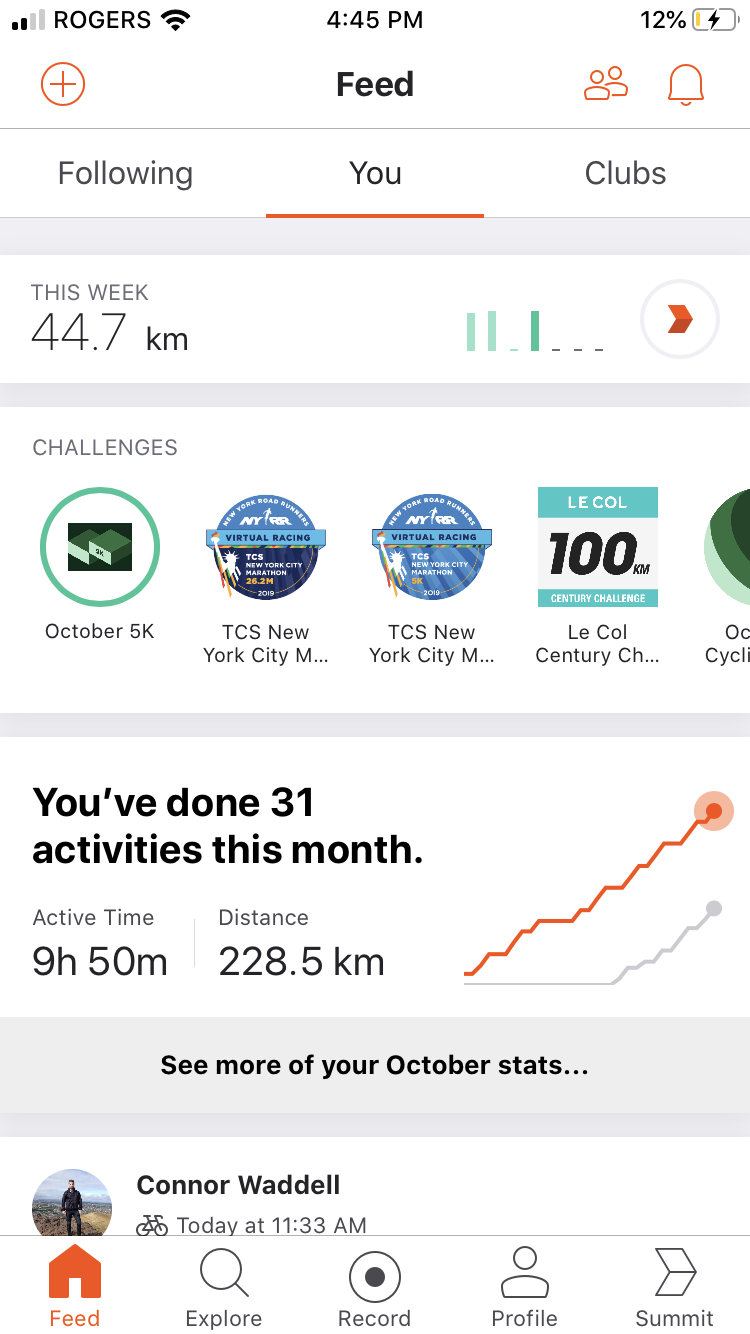

Recent Comments